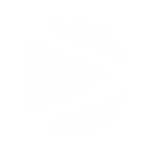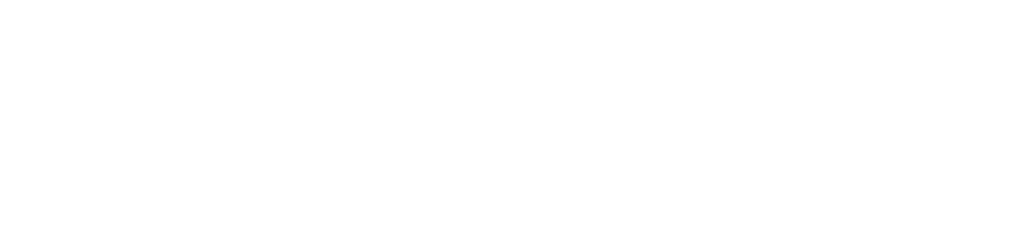Productivity tricks with OS
The Operating System is the most powerful tool we have in our hands when working. Still, we usually take the longest, most unnecessary road to resolve simple issues or tasks.
That’s why we have come up with the hacks you need to know to take advantage of your tool.
See how your daily work becomes simpler and you become productive by using the following:
Mac OS
Apple usually thinks about your productivity if you know where to find or use your devices. The Mac OS counts with many shortcuts that, if you master them, can become heaven-send-time saving hacks:
1. Use AirDrop to send files
The fastest way to send files from one device to another and save the quality, in the case of images or audio, is through AirDrop.
Follow these steps:
- Press command + space bar.
- Type “AirDrop,” and the application will appear at the bottom of the window.
- Click on the “AirDrop” application.
- Make sure that the Bluetooth is on.
- Then find the device to which you want to send the file.
- Once you identify it and it is within the radar, drag the file with the mouse over the device in the AirDrop.
2. Save your signature and sign documents.
Follow these steps:
- Open the Preview application.
- Click on the Markup option.
- Create with the trackpad your signature.
- Another option is to take a picture of a white piece of paper on which you have handwritten your signature.
- Once you have it, save it, and you can use it in any pdf or document you need just by opening it in preview.
3. Add emojis: ctrl + cmd + space bar
That’s it! Make your texts fun!
4. Active use of the night shift to ease your eyesight
This is important; your eyes do a lot of work, just like you!
Mac Quick Shortcuts
Switch to different screens -> command`
Send files via bluetooth -> Shift+command+B
Switch to different apps -> ^ F4 -> If you don’t see the F4 key use: fn ^ F4
Screenshot the whole screen -> Shift+command+3
Screenshot of a portion of the screen -> Shift+command+4
Screenshot recording options-> Shift+command+5
Search for something on the computer (apps, files, etc) -> command+Space
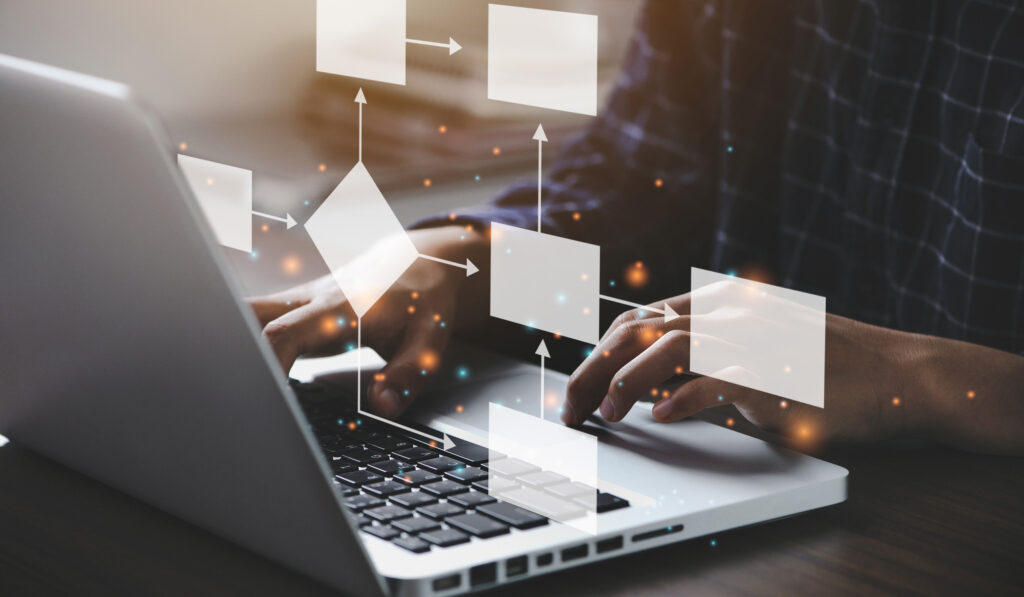
Windows
Don’t think Windows falls behind! Just like Mac OS, Windows goes its way to create lots of hacks for you to take the most advantage of your time.
1. Anchor your favorite applications to the start menu
- You will probably have several predefined applications; you can unpin them or leave them in their place.
- To unpin the ones that have no relevance to you, right-click and choose the “unpin” option, which will immediately make them disappear from your menu.
- If you want to pin them, you can go to the start menu, click on the “All applications” option, which is on the top right, and once you have them, you can right-click and select “Pin to start.”
- Create shortcuts to your most-used folders in the menu.
- If you notice, in the menu, in the bottom right corner, you have options like shutdown, restart, and so on, but you can also create shortcuts to your most-used folders and save you time searching for them.
Doing it is simple, do the following:
- Open Windows Settings, and then open the Personalization section.
- In this section, click on the Startup section.
- Then, click on the Folders section.
- This way, you will activate the folders you want to appear in this menu.
2. Learn how to use the dictation option
- This option is not so well-known, but making quick notes or writing without typing is useful. For this, you only must press at the same time the keys Windows + H.
- A very effective plus is to go to the part of the configuration and to activate the option of automatic punctuation. This way, every time you make a pause, you will be able to take it, like points and apart, followed points and commas, helping to create a richer text.
3. Shake and minimize
Just as hear it! You can do it when you want to minimize and leave only one screen.
- Go to Windows settings.
- Then go to System.
- Once there, enter Multitasking.
- Go down to the option Shake title bar in windows and activate it.
4. Manage your notifications
When we are working, we need to concentrate, and sometimes so many notifications prevent us from doing so, so it is vital to learn how to manage notifications. And it’s as simple as this:
- Go to Windows Settings.
- Go to the System section.
- Click on the “Notifications” option.
- Scroll down a little bit, and you will have the list of your installed applications.
- When you click on one of the apps, you will configure its notifications separately.
5. Concentration assistant
The most important thing for productivity is to concentrate, so Windows offers you the option, using an assistant, to manage the hours in which you do not want to receive notifications, or at least that only the most important ones appear.
Do it in the following way:
- Go to the Windows configuration.
- Go to the System section.
- Click on the option “Concentration assistant.”
- Once there, configure it in the way that works best for you.
6. Enable night mode for the screen
As we all know, white light affects our sleep and serotonin production, so it is ideal for activating the night mode to rest our eyes when it gets dark and help the brain produce serotonin more naturally. We can do it this way:
- Enter in the configuration of Windows.
- Go to System.
- Now, click on Display.
- Once there, go to the Night Light function.
- In this option, you will decide its intensity and the hours it will activate.
Windows Quick Shortcuts
Windows + W: Opens the widgets.
Windows + N: Opens the notifications.
Windows + A: Opens the quick adjustments to configure the brightness of the screen or the Bluetooth, among others.
Windows + Z: Opens the split-screen modes.
Windows + .: Opens the window of the selector of emojis of the virtual keyboard.
Windows + V: Opens the clipboard history.

Don't hold back!
These are only some of the hacks in our operating systems. Once we explore them, we will be more productive and agile when working and developing our daily tasks.
Remember! Learning is a daily thing, so let’s take the tools we have and make the most of them for our benefit.
We invite you to learn more about productivity on our blog: